Kami: The PDF Annotation Tool
Kami: PDF Annotation Tool (and so much more)
Kami is an easy-to-use PDF annotation tool. Even just using Kami in its most basic form, you can save time and paper. I would not have survived virtual teaching without this program and that is not an exaggeration. I keep seeing posts about people making their worksheet into an image, adding it to a Google Slide, adding individual text boxes for people to type in, etc.... I keep wondering why people are going to ALL that effort when Kami does all this for you in literally one step. Simply upload an existing PDF from your Google Drive or Computer and begin writing. It is as easy as that. You can add text boxes, shapes, drawings, images, text comments, audio comments, video comments, equations... I can keep going if you'd like. Even better, you can have real time collaboration with multiple people at one time. My recommendation? Start with the basics and implement that, then add in the more advanced aspects.
💡Getting Started with Kami:
One VERY important note before you begin using Kami. In order to incorporate this with Google Classroom, it needs to be added as a Google Chrome extension. This can be accessed through the Kami website, but if you plan to use this in your classroom and push out assignments using Google Classroom, this must be installed on your chrome browser as well as your students. If you are not in Google Chrome, you cannot download this extension. I have gotten SO many questions about why students are able to use Kami and it is because they are using a different web browser. If you're using a MacBook, Safari will not work.
Once you and your students have downloaded the chrome extension, it is now a matter of opening the assignment. If using Google Classroom, at the top of the document you will have the option to Open With. If you click this dropdown, you can open it with Kami. It will open up in the web browser and the students now have access to the tools needed to begin working.
🧰Tools within Kami:
Once you open a document, you will find the toolbar to the left. We'll start by going over the tools that are free.
🆓Free Tools:
- Select Text: This allows you to interact with the text without making any edits or changes.
- Markup: This is your highlighter tool. You can highlight specific sentences or words. There is also a box highlighter tool included in this, which allows you to easily select an entire piece of the text (think paragraphs) without going through it line by line. Strikethrough and underline are also included here.
- Comment: Allows you to add text comments to make notes for students while they are working through the document (or edit a student's work). You will also find the audio, video, and screen capture comment tools in here, although these are paid. I will highlight these tools later on.
- Text Box: Insert a text box anywhere in the document. Font type, color, and size can be adjusted as well.
- Drawing: Allows for drawing within the document. Great for showing work in math or other types of annotations. This can obviously be a little trickier when using a mouse, but I found my students always navigated it pretty easily. Brush stroke size and color can also be adjusted.
- Shapes: Easily create shapes (circles, squares, triangles, and lines). Bonus tip- If you want to make a perfect shape or line, hold down the shift button while drawing.
- Eraser: You have the option to erase any annotations to a document or drawings/shapes only (won't erase highlights, comments, text boxes, etc.)
💵Paid Tools:
- Dictionary: Solves the problem of "Help! I don't know what this word means!" Click dictionary, highlight the word, and a definition pops up underneath it.
- Text to Speech: Highlight a section of text and it will read it out loud. You can adjust the playback speed, change the voice type and even the language, and have it read the whole page as well. This would be very helpful for beginning or struggling readers, English Language Learners, or even just when you lose your voice and can't read out loud (🙋♀️Happens to me once a year without fail).
- Audio Comment: This falls under the comment tool. You can record an audio comment for a specific section.
- Video Comment: Also under the comment tool. Record a video comment for a specific section of the document.
- Screen Capture: This is one of my favorite paid tools. We always have students who ask what the directions are after we go over them. You may also be teaching virtually and not able to explain the directions as if you are in class. Using this tool, you can capture your screen in a video and review directions (or other items). If you use this tool, you need to add the Chrome Extension for it... find it here.
- Equation: Insert math equations into your document.
- Add Media: Insert images, videos, and stickers. These can be uploaded from your computer or Google Drive.
- Signature: Add your signature to any document.
🪓Split/Merge Tools:
This tool is very useful without even using any other Kami features. Using this tool, you can rearrange, split, and merge pages and even multiple files. During virtual learning, I could put all printed materials (which were in multiple files) and my weekly schedule into one easily accessible document in a matter of about 2 minutes. I found this much easier than giving multiple links or attachments to students.
If you only want a few pages of a few different files, just drop them into the tool and pick the pages you want to put into one document.
Even better? This tool is FREE.
💻Google Classroom Integration:
Kami seamlessly integrates with Google Classroom with the paid version. You do not have to have the paid version for students to use the assignment in Google Classroom, but the paid version makes that integration even easier. If you don't have the paid version, you can still just create an assignment as you usually would and give the instructions for students to open it and complete it within Kami. They will submit the assignment as with any assignment by clicking turn in within Google Classroom.
If you have the paid version, once you have the Chrome Extension installed you will see a new option under the create button that says Create Kami Assignment. The assignment page will have a different view than a regular one but includes all of the regular components with it. Students will also have a button on their Kami assignment that allows the to turn into Google Classroom without going back to the Google Classroom page (and you know you have students who ALWAYS forget to turn in assignments).
*Bonus: You can schedule Kami assignments to multiple classes at the same time, something you can't do with a regular assignment!
You can also grade with Kami directly in Google Classroom. Open the student's assignment as you normally would and check the grade with Kami button. Now all of the tools you have access to in Kami are accessed on the grading page, making it that much easier to annotate and markup a student's work.
Interested in learning more about how to use Kami? Get certified here!
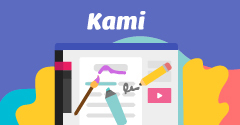

Comments
Post a Comment